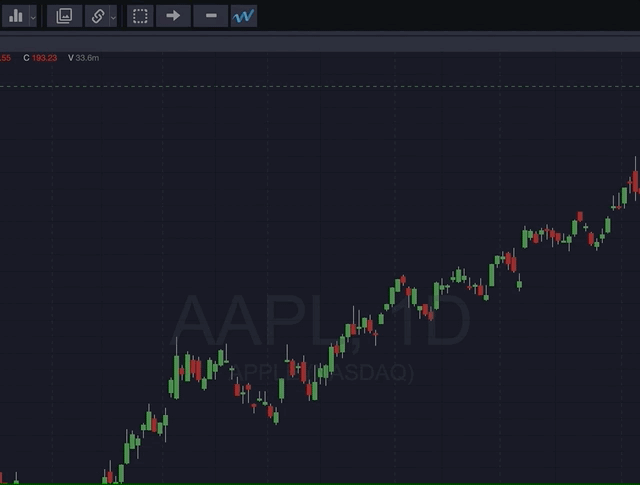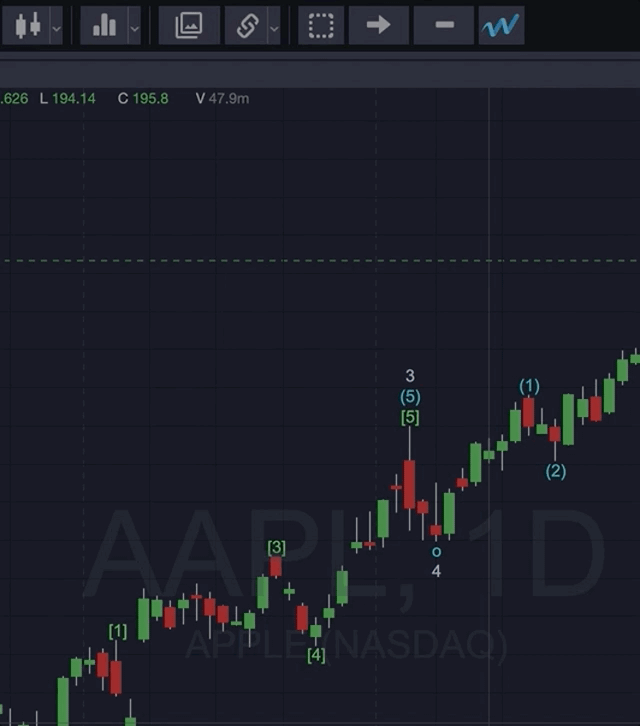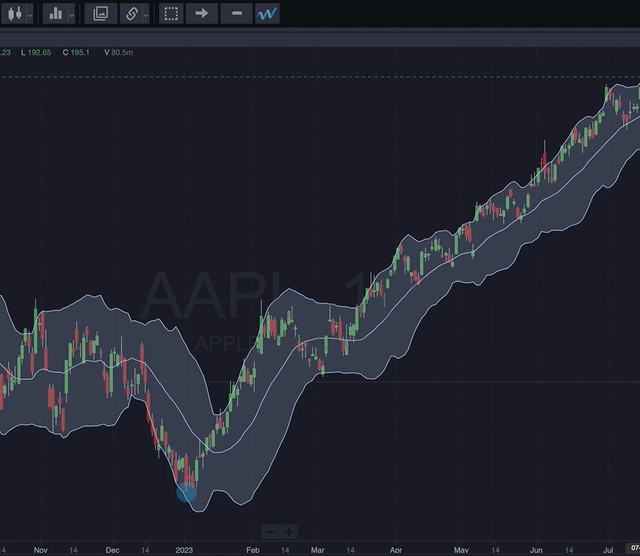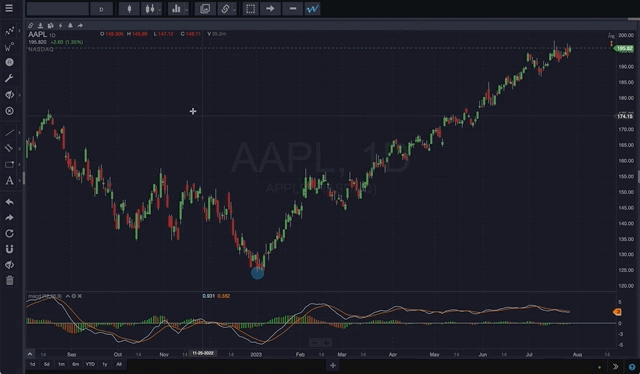You’ll find over 100 indicators, studies, and overlays you can apply to your charts to facilitate your analysis. Some indicators overlay directly on the chart; other indicators create panels which you can position either above or below the charts. You can modify the parameters for any indicator, too.
To streamline your analysis workflow, you can also save collections of indicators as templates which you can quickly apply to any chart. You can also set a template as the default indicator template for all new charts you create.
The Indicators and Studies menu works for you in two ways: Click the main button and a searchable list of all available indicators, studies, and overlays appears. Select any item from the list to add the selected indicator to the chart or a new panel.
Click the down arrow button on the right side of the Indicator and Studies menu to choose from a list of popular indicators. This menu also includes any indicator templates that you’ve saved, as well as options for managing indicators and templates.
Saving Indicator Templates
You may have indicators you like to use on certain, or all, charts you create. Create Chart Indicator Templates for quick access to your preferred indicators, studies, and overlays. To create an indicator template:
- Create a chart and apply the indicators you wish to use.
- Click the Chart Indicator down arrow menu and select Save indicator template…
- Give your new indicator template a name and click OK.
- Your new indicator template appears at the bottom of the menu when you click the Chart Indicators down arrow menu.
NOTE: To set an indicator to be your default template, click the check mark next to the template’s name.
Indicator Overlays and Panel Settings
You can adjust the parameters for any indicator overlay or panel:
- Change the parameters for an indicator overlay, such as Bollinger Bands, by hovering the indicator so that it takes on a highlighted appearance, then right-clicking the overlay and selecting Indicator properties. The Indicator Properties pop-up displays, allowing you to set the parameters you prefer. Click OK to save your settings
- To adjust the parameters for an indicator that is displayed in a panel, click the gear icon in the appropriate panel, edit the parameters, and click OK to save your settings.
- You can resize any panel by hovering over the top of its title bar and dragging it up or down.
- Rearrange indicator panels by clicking the up/down arrow icon in a panel title bar to move it up or down relative to the panel above or below it.
- Delete a panel by clicking the ‘X’ in the panel title area.